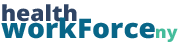Adding a Quiz
Quizzes can be added to lessons or courses but they are typically assigned on the course level. To create a quiz, visit your Admin backend dashboard by going to Admin Toolbox > Backend Dashboard > Learndash LMS > Quizzes. Once you are in the quizzes section, you can add or edit the quiz by clicking “Add New,” or by hovering over an existing quiz and selecting “Edit.” When creating a new quiz, you will see many options, but this guide will focus on the more common attributes of a quiz. Follow the steps below to create a quiz for its respective course.
Step 1) Give the quiz a title and description. You can add the description by typing in the visual or text tab of the rich text editor. If you’d like the quiz to show up on a specific URL, edit the permalink below the title. Otherwise, the permalink will automatically pull from the quiz title (note: the permalink will not show until the quiz is published).
Step 2) Edit the main quiz settings. Clicking the question mark next to each option will tell you more about what that setting is. The main ones you will want to worry about are Certificate Threshold and Passing Percentage. This will determine the score that the user needs to achieve before passing the quiz and, if a certificate is assigned to this quiz, gaining their certificate. Note: while you can assign certificates to specific quizzes, for the most part we assign certificates on the course level.
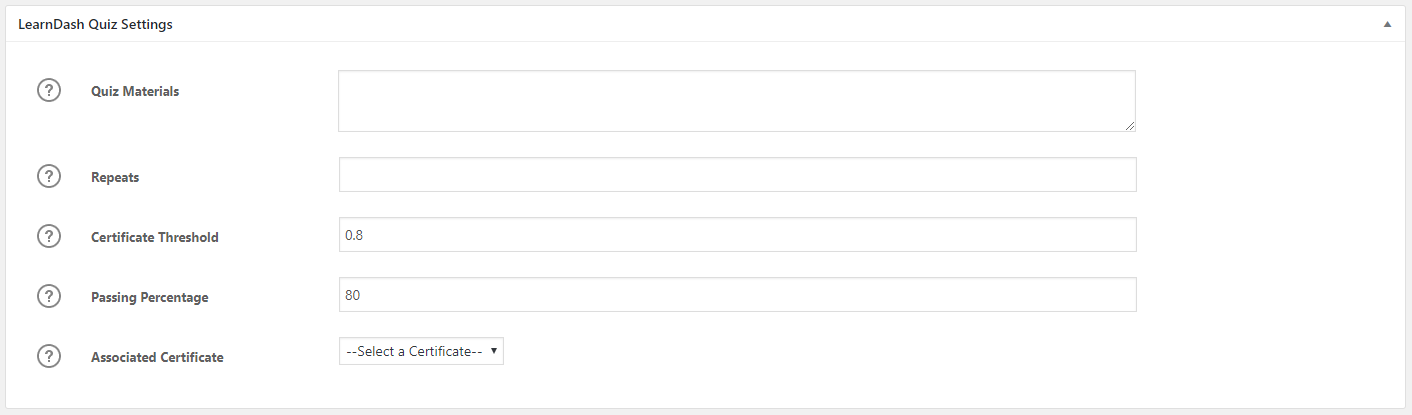
Step 3) On the right hand side of the screen, there is a field titled Active Graduation. Check off the box that says Hide course continue button. Checking this box makes it so that users cannot continue on without completing the quiz.
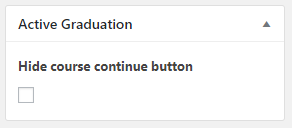
When it comes to the other quiz settings, there are entirely too many options to list in detail in this article. The options are broken up into eight more sections, each pertaining to a different aspect of the course. For the most part they can be left at default, but you may want to change some settings depending on how you want your quiz to function. Each setting has a description of what it does underneath of it, so you don’t have to worry about what anything is. Feel free to play around with the settings and see what you like best.
Once you have all the base settings the way you want them, Publish the quiz. Note: You cannot add questions to your quiz until you publish.
When you publish, new tabs will appear at the top of the page, including the Questions tab. Click on that to begin adding questions.

Step 1) Click on the Add Question button, either above or below the list of questions. Note: the list will be empty if this is a new quiz.

Step 2) Scroll down to where it says Question and type in the question here. This is what the user will see as the qustion they need to answer.
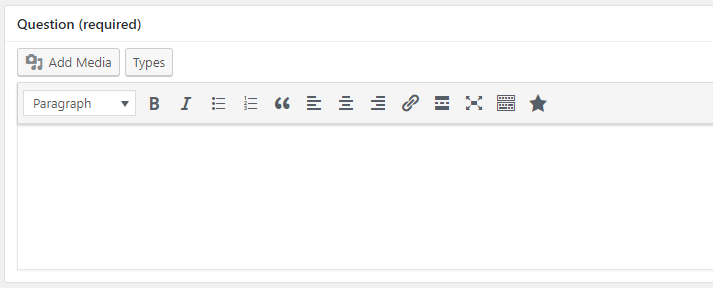
Step 3) Find the area that says Answer type and choose from the list of options. Single choice and multiple choice are the most common. Single choice allows you to display different answers to the question, but users will only have the option to select one correct answer. Multiple choice allows you to display different answers to the question and users will have the option to pick multiple choices by checking the boxes for all the answers that they believe are correct. You can see what all the other answer types are by selecting them.

Step 4) Scroll down to the Answer text area and enter the answer(s) here. You can add more answers by clicking Add new answer. Each answer type has different things you can enter in this area. The single and multiple choice options, for example, allow you to enter individual answers, and then select the one or ones that should be correct. Play around with the different answer types to see what they do.
Once you have the question and answer or answers set up, click Save at the bottom of the page. This will add the question to the quiz.
There are other things you can add to quiz questions, such as hints and messages that display when you get a question right or wrong, but none of those things are mandatory. So long as you have a question and an answer, you’ll be good to go.
To add a quiz to a course, you do so the same way you would add a lesson to a course.