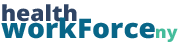In the LMS, your users can register themselves for a course, or you, as an admin, can add them to the course. You can register people individually, but you also have the ability to upload multiple participants to a course at a time. The way you do this is by navigating to your site’s Course Participant Database.
Step 1) In the CPD, click on the Bulk Register Participants button.

Step 2) Select the course you are looking to upload participants to. When you click on this field to open the dropdown, you can either scroll to find the course you are looking for, or you can begin typing the title and it will jump to the course.
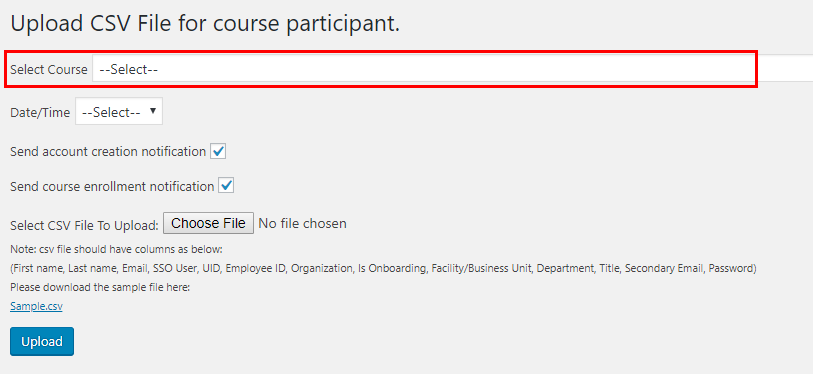
Step 3) Choose the date and time of the course you wish to upload participants to. This field will only populate if your course is in person and has at least one session, otherwise it will remain blank. If your course only has one session, you still need to select it here.
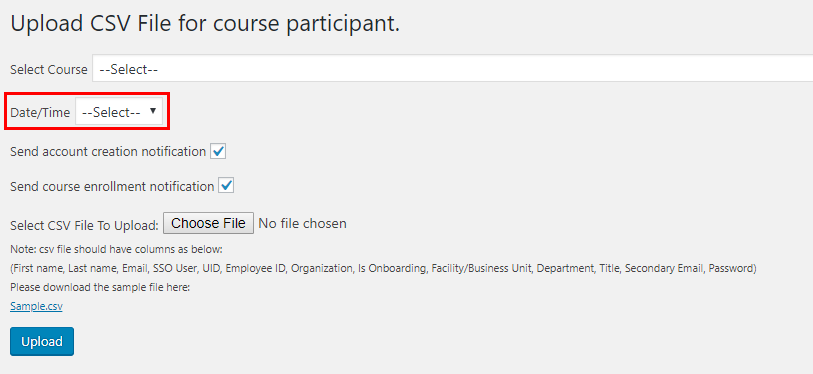
Step 3) Choose whether or not you’d like the participants you upload to receive notification emails. The first will send them information about their account if it is created upon upload, the second will send information about their registration. Note: not all sites have this functionality.
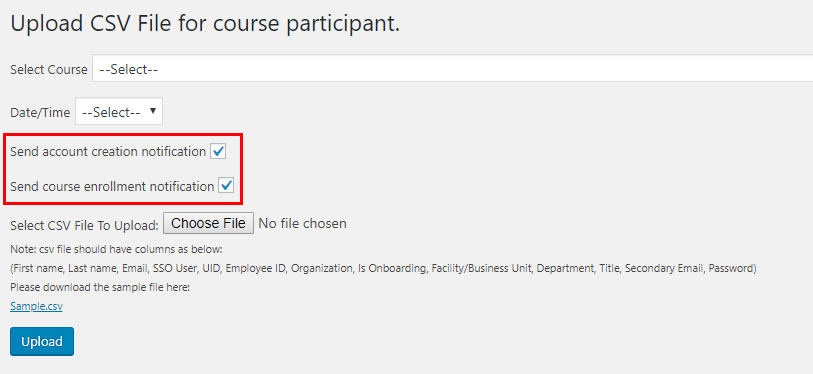
Step 4) Download the sample CSV. It will have all the column headers of the data needed to upload. Which fields are mandataory and which are not vary from site to site, but typically First Name, Last Name, and Email are all required.
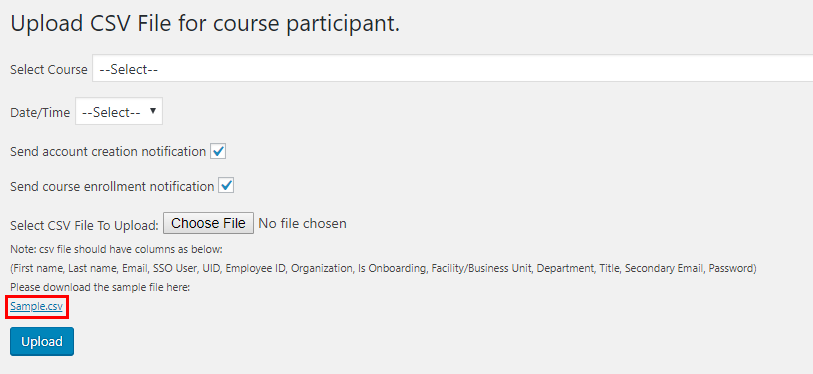
Step 5) Enter the information of the participants you wish to enroll in the spreadsheet. Each particiant should be on their own row. Save the file when you are done. If you choose to rename the file be sure it is still saved as a CSV.
Step 6) Click on Choose File. This will prompt you to select a file from your computer, select the CSV you saved. Once you do so, click Upload.
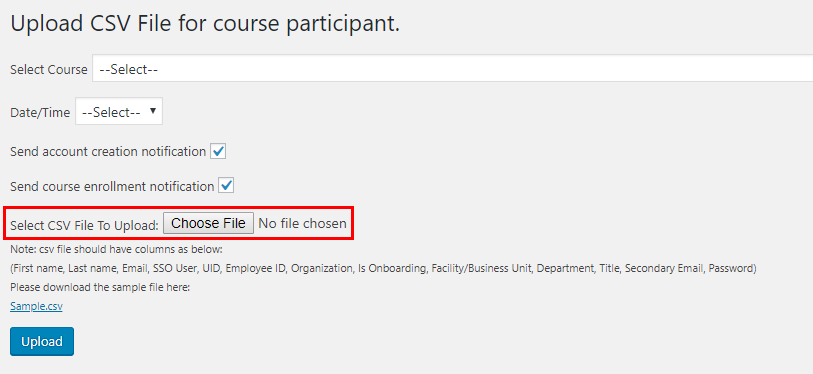
At this point, the system will upload the participants to the course. Once it does so, the page will refresh and say, in green, how many were uploaded to the course, and if the course fills up, how many were added to the waitlist. If there were any errors, those will appear in red. You can download a file via the link next to the errors to see why those entries did not upload. Most commonly, issues tend to be in misspelling of an organization, a non-existent job title, or the users email already being in the course.