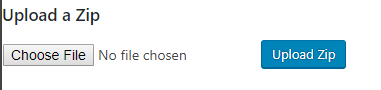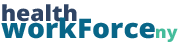To upload a module to a lesson, you will need to have a Published Storyline Module in the form of a zip file.
Step 1) In the lesson, above the description box, click on Add Tin Canny Media. If your site does not have that option, then choose Zip Content Import Here.

Step 2) When you click on Add Tin Canny Media, this window will pop up with upload options.
If you are looking to add a module that has aready been added to the site, click on the Content Upload tab next to Upload File. From there you can select the module you’re looking for, adjust its settings, and click Insert into Post.
If you are uploading a new zip file, click on the large Click to Upload button. From there you can click Upload (at the bottom of the window)
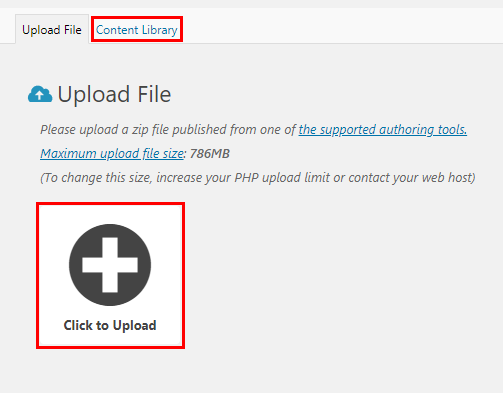
Step 3) Once it’s finished uploading, the window will change to one with various settings.
iFrame (recommended): Embeds the module directly into the lesson.
Lightbox: Provides a link that, when clicked, will have the module pop up.
Link that opens in a new window: Provides a link that will open the module in a new page in a new window.
Link that opens in the same window: Provides a link that will open the module in a new page in the current window.
The width and height options are only applicable with the iFrame setting. The width is set to 100% which should be left as such. Height can be adjusted based on the module. Once you adjust the settings to your liking, click Insert into Post. When you do that, there will be shortcode in the lesson description field that will contain the information for the module, and you will be good to go. If you need to adjust the module’s height, you can do so by editing the number in quotes next to height in the shortcode.
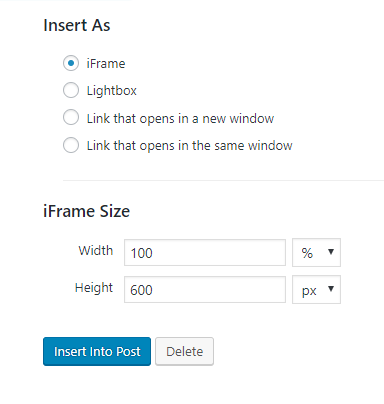
If your site does not have the TinCanny Uploader, the Zip Content Uploader operates in a similar way.
The first thing you need to do is set up the Width and Height. Typically we set the width to 100 and the height to 600 and adjust as needed.
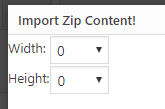
If you want to use a module that has already been uploaded to the site, there will be a box with many file names. Scroll until you find the one you’re looking for, and then click Import Zip.
If you want to upload a new module, below the box with all the existing files, there’s a section titled Upload a Zip. Click on Choose File, find the file you’re looking for, and click Upload Zip. From there it will add that shortcode to the lesson. Again, if you need to adjust the module’s height, you can do so by editing the number in quotes next to height in the shortcode.